PS中的计算功能如何使用(6)
的有关信息介绍如下: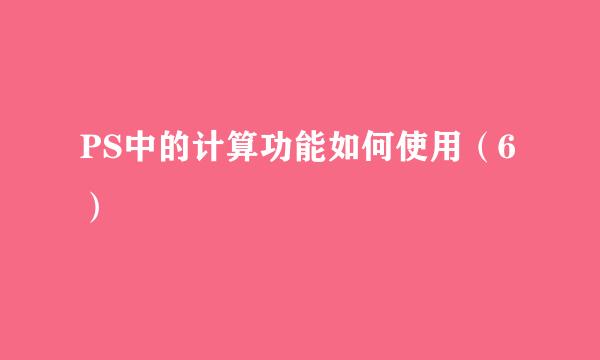
PS中的计算功能,主要是用来计算出选区的,主要的计算对象是颜色,下面我们就来通过计算风景图片中,这个“情侣石”的选区,并且修改这个“情侣石”这几个字的颜色,来教会大家使用PS的计算功能。
1.如图所示,我们使用这个PS软件打开这个风景照片,我们需要修改“情侣石”这三个字为蓝色。
2.如图所示,我们在这个背景图层那里鼠标右击,在弹出的下拉列表菜单中,我们点击箭头所指的“复制图层”选项。
3.如图所示,在弹出的复制图层对话框中,我们直接点击箭头所指的“确定”按钮即可。
4.如图所示,我们点击箭头所指的“图像(I)”,在弹出的下拉列表菜单中,我们点击箭头所指的“计算(C)...”选项。
5.如图所示,在弹出的计算对话框中,我们点击箭头所指的“黑色三角按钮”,在弹出的下拉列表菜单中,我们点击箭头所指的“红”通道选项。因为“情侣石”这三个字就为红色。
6.如图所示,我们继续点击箭头所指的“黑色三角按钮”,在弹出的下拉列表菜单中,我们点击箭头所指的“红”通道选项。
7.如图所示,我们点击箭头所指的“黑色三角”按钮。
8.如图所示,在弹出的列表菜单中,我们点击箭头所指的“颜色加深”选项。
9.如图所示,我们点击箭头所指的“确定”按钮。
10.如图所示,我们点击切换到“通道”选项,之后我们点击到新生成的“Alpha1”通道上。
11.如图所示,我们点击箭头所指的“将通道载入选区”按钮。
12.如图所示,将通道载入选区之后,我们点击这个箭头所指的“RGB复合通道”这里,使这个画面正常显示。
13.如图所示,我们点击这个箭头所指的“套索工具”,之后我们点击“从选区中减去”这个按钮。
14.如图所示,我们把除“情侣石”这三个字以外的选区,全部用套索工具圈起来,这样就只留下“情侣石”这三个字的选区了。
15.如图所示,我们点击箭头所指的“图像(I)”,在弹出的下拉列表菜单中,我们点击箭头所指的“调整(J)”,之后依次点击“色相/饱和度(H)...”选项。
16.如图所示,我们将色相的滑块调到这三个字显示蓝色,之后将这个蓝色的饱和度提高,看到这三个字变为很好的蓝色字时,我们就可以点击“确定”按钮了。
17.如图所示,这就是我们用计算功能将这三个字改为蓝色的效果了。



