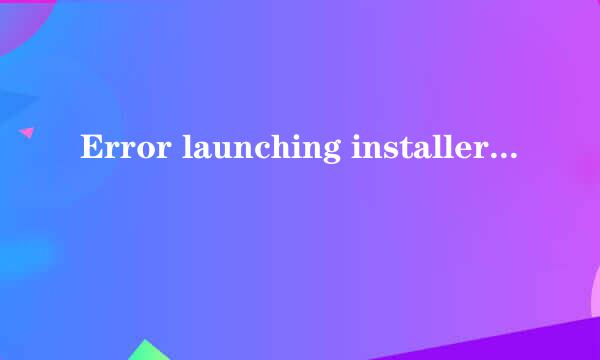联想智能云教室怎么安装程序
的有关信息介绍如下:
联想智能云教室是为电子教室提供的一套解决方案,有效解决老师和学生电脑数据不同步和互动问题,下面我将把软件的安装流程演示。
首先,请到“http://driverdl.lenovo.com.cn/lenovo/DriverFilesUploadFloder/46678/EDU_Cloud.zip”下载软件安装包,然后安装服务器端操作系统、客户端操作系统和应用软件
下载完成后,如下图所示。
打开联想智能云教室(云部署)教育应用方案软件安装包,运行安装程序,如图所示。
单击服务端进行安装,如下图所示,直接点击下一步即可。
单击下一步,进入用户许可协议界面,选择“我接受许可证协议中的条款”,并单击下一步,在弹出的界面中单击安装:
选择安装目录,直接点击下一步即可。如下所示。
在安装的过程中,会弹出服务器参数配置界面,如下所示。
数据库路径:用来存放客户端机器数据镜像及快照,初次安装时软件默认的数据库路径为 C:\Program Files(X86)\lenovo\联想智能云教室(云部署)教育应用方案\LENOVODB;
服务器的IP地址:服务器端软件所安装的机器操作系统IP地址,初次安装时软件会自动读取系统的IP地址;
管理员账户名称:管理员账户名称默认为admin,可修改;
管理员账户密码:运行联想智能云教室(云部署)服务器的管理员密码,最大支持20位,支持数字、英文大小写及组合,强烈建议必须设置,别为空;
配置完系统参数后,单击确定即可。
至此服务端程序安装完成,点击完成即可。如下所示。
打开联想智能云教室(云部署)教育应用方案软件安装包,运行安装程序,如图所示。
客户端的安装一直单击下一步即可,直到最后安装完成,重启后出现如下界面。如下所示。
出现此界面表示客户端安装成功,按Enter键正常进入操作系统。进入客户端的操作系统,打开联想智能云教室(云部署)教育应用方案控制台,右击镜像管理→新建分区镜像,在弹出的窗口输入信息后开始上传镜像,如下所示。
分区镜像类型要与当前选择上传的分区相匹配,镜像名称可自由命名如Win7_C、Win7_D等,如下所示。
右击磁盘管理,选择新建磁盘,弹出磁盘属性窗口,如下图:
输入磁盘的名称(名称可输入机器所在的房间号)和磁盘的大小(参考物理硬盘大小),其他选项根据需要进行选择;(双硬盘情况下,物理容量为两块硬盘的总和。)
在创建的磁盘名称上右击选择创建操作系统,弹出操作系统快照管理界面,右击操作系统快照管理,选择新建操作系统快照,如下所示。
输入操作系统的名称,选择操作系统引用的系统分区镜像和数据分区镜像,数据分区镜像可以多选(选中为深蓝颜色),完成后单击确定。
右击分组管理,选择新建分组,如下所示。分组名称建议与磁盘名称相同,选择组内机器引用的磁盘,输入本组内起始机器的IP信息和计算机名称(按照机器的编号顺序开机,后面的机器会按照起始机器的IP信息和计算机名称规则,+1逐渐往后排),首次创建分组时,勾选默认组。
客户端的机器第一次和服务器连接,需要把网卡的PXE打开,(Devices-Network Setup-Boot Agent设置为PXE)
并把网络启动设置为第一启动,(Startup-Primary Boot Sequence-Network 设置第一启动项)后续保持此状态,勿将硬盘调整至第一启动项
客户端机器开机后即可与服务器进行连接,服务器端(分组)自动识别客户端机器,并通过DHCP分配给客户端机器IP信息,如下图
客户端机器获取到IP信息后,会显示F4:Begin Install……,每台客户机按照排列顺序按F4进行客户端底层安装,出现下图界面表示安装成功,如下图
组内所有机器都加入进来后,打开控制台,在分组管理的组属性中关闭默认组,在分组管理中可以看到组内所有机器的计算机名称、IP信息和每台机器系统的部署状态,如下图