VMware vSphere Hypervisor 5.5宿主机的安装
的有关信息介绍如下: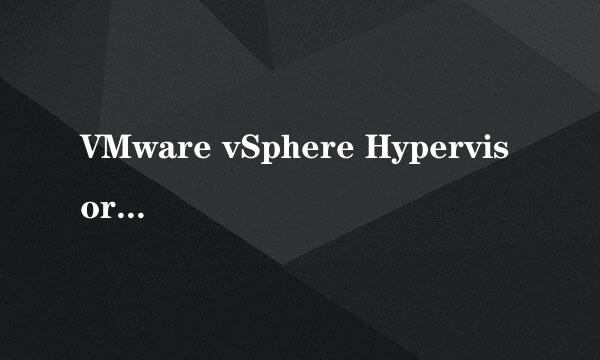
虚拟化将会是今后IT发展的必经之路,灵活的资源配置以及高可用性让IT的工作越来越轻松。VMware vSphere Hypervisor 5.5是VMWARE2014年出的新版本产品,在网上找了很久都没有找到安装教程,自己弄好以后分享给大家!
登陆vmware 的官网
进入“产品”页面
“产品”页面中找到“免费产品”一栏,找到“vSphere Hypervisor”点击右侧的“免费下载”
在“VMware vSphere Hypervisor 5.5下载中心”页面中,找到“版本历史 - VMware vSphere Hypervisor 5.5”点击+号展开选项
下载ESXi ISO image (Includes VMware Tools),大小326MB,ISO镜像,推荐“手动下载”,用迅雷下载,离线+高速通道,速度杠杠的!
下载完成后将ISO镜像刻录CD光盘
将CD放入电脑光驱,选择CD启动,进入启动菜单,选择“ESXi-5.5.0-1331820-standard Installer”按回车确定
注意:10秒后光标在哪个选项上就会自动确定并执行那个选项
按回车确定启动,加载安装文件等待安装交互界面
此界面会提示你的硬件是否支持安装EXSi5.5,我用的是VMware Workstation虚拟机做的教程,这里按回车继续
注:如果是在实体机上安装,如网卡不再EXSi5.5的支持列表中,这个界面将提示你关机并安装支持的网卡。
网卡等硬件的兼容性列表请通过以下链接查找:
http://www.vmware.com/resources/compatibility/search.php?lp=default
软件安装的许可协议,按F11接受并继续,按ESC退出
等待安装软件搜索可以本地硬盘
选择要安装的硬盘,LOCAL为本地硬盘,REMOTE为网络存储,按回车确认系统的安装位置,确认后该硬盘上的所有内容将被抹去。
选择键盘布局,默认的最好了!
输入初始管理员密码,安装完系统后需要该密码进入系统修改配置,一定要记下来啊!
等待系统完成安装配置文件
最后提示你一旦安装系统,硬盘上的所有资料将被擦除。按F11确定并继续!
进入振奋人心的读条模式!到100%就完成了!
安装完成后,跳出完成提示并告知许可证到期日期。按回车重启电脑。
等待设备关闭服务。
重启后将CD光盘拿出,避免再次进入安装引导界面。等待各项服务开启!
服务器开机完成后状态,处于锁定界面。
看到没,IP地址还是DHCP自动分配的。
按F2进入配置界面,需要先输入安装时设置好的密码!
进入配置界面,进入“configure management network”界面!
进入"IP configuration"界面!
进入IP配置界面,选择“Set static IP address and network configuration”后点击空格。
在“IP address”栏内输入你要设置的静态IP地址,此地址就是今后远程登录管理服务器的IP,网关可填可不填。按回车保存设置。
按ESC退出"IP configuration"界面,退出前系统会问你是否保存应用刚才的设置并重启服务。按Y确认
现在可以看到IP地址是STATIC状态了!
在管理电脑上打开IE,地址栏输入刚才配置的静态地址,跳出“此网站的安全证书有问题”,可以无视,点击“继续浏览此网站”。
跳出VMware ESXi欢迎界面,点击左侧的“Download vSphere Client”可下载Vsphere Client客户端。
下载完成后安装,安装完毕后桌面会生成此快捷方式!
打开vsphere client客户端,地址栏输入宿主机的IP地址,用户名:root,输入密码后点击登录,会跳出证书提示。如果想今后不再跳此提示,建议勾选“安装此证书并且不显示对xxx的任何安全警告”,点击忽略后进入主界面。


![VMware:[7]虚拟机磁盘空间不足怎么办](/upload/jingyan/2025/0312/ecdfe3fd.jpg)
